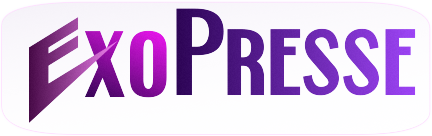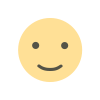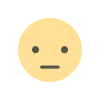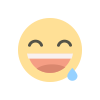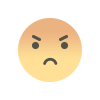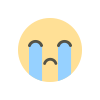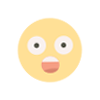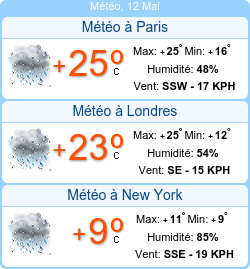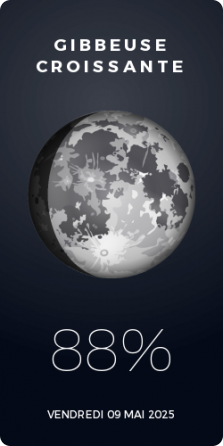Raspberry Pi Connect : nous l’avons testé
C’est une des fonctions mises en avant par la fondation Pi. Cette fonction doit permettre un accès sécurisé à sa Pi. Celle-ci doit être active et connectée au réseau.Il faut au préalable mettre à jour votre OS :sudo apt updatesudo apt full-upgradePuis on installe Pi Connect : sudo apt install rpi-connectOn exécute la stack Connect : rpi-connect on. Il est possible de l’activer via le menu.Il est possible d’installer une version légère : rpi-connect-lite. L’activité reste identique. On : active ConnectOff : désactive ConnectIl faut créer le lien entre Pi Connect et notre Pi 5. Pour se faire, nous ouvrons Connect sur la Pi. Il est possible de le faire avec le Terminal ou le site web. 1 Créer ou se connecter à son compte Raspberry Pi ID2 Donner un nom à sa Pi (Device)-> notre Pi 5 est lié à notre Connect3 Je me connecte à Connect via un autre ordinateur : pi5programmez est bien listéeA partir de là, j’ai deux options possibles : - partage d’écran- remote shellLe partage d’écran permet de voir directement le desktop. C’est utilisable ; cependant, nous avons eu beaucoup de latence sur la souris, ce qui rend le partage peu pratique. Le remote shell donne la main sur le Terminal comme si nous avions une connexion SSH. L’avantage est une faible latence et une ligne de commande totalement fonctionnelle. À l’usage, Pi Connect est très souple et si on ne connaît pas son IP ou que SSH n’est pas activé, Connect nous permet de passer outre.Les +Simplicité d’usageConnexion rapideUn SSH sans SSHLes -Configuration plus longue qu’en SSHLe partage d’écran parfois trop lentCatégorie actualité: OS - HardwareImage actualité AMP:

C’est une des fonctions mises en avant par la fondation Pi. Cette fonction doit permettre un accès sécurisé à sa Pi. Celle-ci doit être active et connectée au réseau.

Il faut au préalable mettre à jour votre OS :
sudo apt update
sudo apt full-upgrade
Puis on installe Pi Connect : sudo apt install rpi-connect
On exécute la stack Connect : rpi-connect on. Il est possible de l’activer via le menu.
Il est possible d’installer une version légère : rpi-connect-lite. L’activité reste identique.
On : active Connect
Off : désactive Connect

Il faut créer le lien entre Pi Connect et notre Pi 5. Pour se faire, nous ouvrons Connect sur la Pi. Il est possible de le faire avec le Terminal ou le site web.
1 Créer ou se connecter à son compte Raspberry Pi ID
2 Donner un nom à sa Pi (Device)
-> notre Pi 5 est lié à notre Connect
3 Je me connecte à Connect via un autre ordinateur : pi5programmez est bien listée
A partir de là, j’ai deux options possibles :
- partage d’écran
- remote shell

Le partage d’écran permet de voir directement le desktop. C’est utilisable ; cependant, nous avons eu beaucoup de latence sur la souris, ce qui rend le partage peu pratique. Le remote shell donne la main sur le Terminal comme si nous avions une connexion SSH. L’avantage est une faible latence et une ligne de commande totalement fonctionnelle. À l’usage, Pi Connect est très souple et si on ne connaît pas son IP ou que SSH n’est pas activé, Connect nous permet de passer outre.
Les +
Simplicité d’usage
Connexion rapide
Un SSH sans SSH

Les -
Configuration plus longue qu’en SSH
Le partage d’écran parfois trop lent